20 某网络工程公司ITIL信息技术服务管理体系—计算机桌面系统维护操作规程
1 总则
1.1 为了规范计算机桌面系统的维护工作,保障客户计算机桌面系统故障及时的得到解决,确保客户计算机桌面系统的安全、可靠、稳定运行,特制订本规程。
1.2 本规程适用于公司用户以及实施部负责维护的客户单位计算机桌面系统维护工作。
1.3 本计算机桌面系统指内部用户以及实施部负责维护的客户单位的计算机桌面系统等,包括桌面计算机硬件、操作系统、工具软件系统、桌面网络应用、桌面计算机安全等内容。
1.4 公司全体维护人员在实际的维护工作中,严格按照维护工作流程和本操作规程进行操作。
2 规定
2.1 计算机桌面维护总体要求
2.1.1 用户服务要求
a. 用户服务指对员工个人办公用计算机及相关设备的维护工作;
b. 维护人员现场维护过程中,要使用文明用语,详细了解用户故障情况,认真做好记录,对用户提出的问题及时解答;
c. 现场服务人员要有良好的职业道德,对用户计算机内部的信息做好保密工作,不做与工作无关的事。端正服务意识,提高服务质量;
d. 维护人员在现场维护操作中原则上要求以最短的时间解决问题,一般情况下,内部用户,要求在接到故障报修后30分钟之内到达现场。其它外拓服务单位,要求在接到故障报修后2小时之内到达现场;
e. 维护人员对用户计算机的维护操作必须填写相应的工作单即“维护服务工作单”并请用户填写“用户意见”及签名,工作单应该归档长期保存,以备查验,并定期进行统计。
2.1.2 维护操作要求
a. 硬件维护操作要求
- 严禁带电插拔电缆及部件,严禁带电移动设备;
- 严禁用湿布擦拭设备,防止因液体流入而发生的触电和故障;
- 维护人员进行维修需要打开机箱操作时,必须佩带防静电手链,防止设备电路被击穿和人身的安全;
- 遇设备外壳带电、打火、异味和其他异常情况,应立即切断电源。
b. 维护人员在现场进行维护操作过程中,必须以确保用户数据的安全性、完整性为前提,在进行格式化硬盘、重新定制系统等涉及到用户数据安全性操作时,必须提前做好用户的数据备份,经用户的确认后才能进行进一步操作。
c. 安装用户应用系统、数据库等系统时,必须做好用户数据存贮方案,将用户数据的存贮区域设置到用户特定的数据盘区域,避免一旦操作系统遭到破坏能够有效的保护用户的数据。
d. 维护中发现用户计算机硬盘设备损坏,必须尽最大努力恢复用户数据,同时必须与用户说明原因及可能造成的后果应,根据用户数据的重要程度采取相应的处理措施的,必要时可送外进行数据恢复。
e. 为了及时的解决用户计算机桌面系统的故障,保证用户正常有序的日常工作,针对一些现场短时间内难以解决的故障,在做好用户数据备份的前提下,及时的采用“计算机桌面系统维护应急方案”,如:“备用机替代”方案、“系统快速镜像安装”方案,解决。从而缩短解决故障的时间。
2.1.3 计算机桌面系统安装标准
a.磁盘分区标准
- 根据硬盘的实际容量大小进行分区,分区标准为三个分区(C、D、E),其中C(system)为系统程序分区,D(program)为用户应用系统、数据库等系统以及用户数据存贮区,E(user_data)为用户数据备用区;
- 对于40G硬盘,分区大小设置为C: 10G、D: 10G、E: 20G;
- 对于80G硬盘,分区大小设置为C: 20G、D: 20G、E: 40G。
- 对于160G硬盘,分区大小设置为C: 40G、D: 60G、E: 60G。
b.系统镜像标准
- 针对用户桌面计算机相对比较集中的型号,分别对系统进行镜像,将不同机型的镜像文件刻录到光盘,保证所有维护人员各自拥有一套镜像文件的工具盘。针对一些现场短时间内难以解决的故障,在做好用户数据备份的前提下,及时的采用“系统快速镜像安装”方案解决问题;
- 各型号桌面计算机按照如下标准进行镜像:
| 序号 | 计算机型号 | 标准系统、应用软件 | 镜像文件名称 | 备注 |
| 1 | Dell GX150 | Windows2000/office2000/WinRar/ IE 6/kill/暴风影音 | DELL-gx150.gho | |
| 2 | DELL GX240 | WindowsXP/office2003/WinRar/ IE 6/瑞星/暴风影音 | DELL-gx240.gho | |
| 3 | DELL GX260 | WindowsXP/office2003/WinRar/ IE 6/瑞星/暴风影音 | DELL-gx260.gho | |
| 4 | DELL GX270 | WindowsXP/office2003/WinRar/ IE 6/瑞星/暴风影音 | DELL-gx270.gho | |
| 5 | DELL GX280 | WindowsXP/office2003/WinRar/ IE 6/瑞星/暴风影音 | DELL-gx280.gho | |
| 6 | IBM M52 | WindowsXP/office2003/WinRar/ IE 6/瑞星/暴风影音 | IBM8114.gho | |
| 7 | IBM M55 | WindowsXP/office2003/WinRar/ IE 6/瑞星/暴风影音 | IBMm55.gho | |
| 8 | IBM T61 | WindowsXP/office2003/WinRar/ IE 6/瑞星/暴风影音 | IBMt61.gho |
(一)计算机桌面系统软件配置标准
| 功能名称 | 软件名称 | 备 注 |
| 操作系统 | Win2000/XP或更高 | 随机带有正版授权 |
| 办公软件 | Microsoft Office | Office2000/2003或WPS Office 2005等 |
| 阅读器 | 方正Apabi Reader | 厂商正版授权 |
| 邮件收发 | Outlook Express | 操作系统自带 |
| 浏览器 | IE6.0/7.0 | 操作系统自带 |
| 杀毒软件 | 瑞星企业级网络防毒软件或 Kill7.1企业级网络防病毒软件 | 厂商正版授权 |
| 补丁管理系统 | Landesk8.6 补丁管理套件 | 厂商正版授权 |
| 字库 | 方正字库 | 厂商正版授权 |
| 内网接入系统 | 北信源管理套件 | 厂商正版授权 |
| 多媒体软件 | Microsoft Media Player | 操作系统本身自带 |
| 压缩软件 | WinRAR |
2.2 新配置计算机、外设安装操作规程
2.2.1 打开计算机及外设包装箱,按照验货单检查设备的型号、配置以及配件是否齐全。
2.2.2 在未接通电源前,安装计算机显示器的底座以及各连接线,链接鼠标键盘以及打印机等外设。
2.2.3 检查各链接线及设备的链接正确无误后,接通电源并按下列顺序开机,观察指示灯的状态。
a. 按下计算机主机电源。
b. 按下显示器开关。
c. 接通各种计算机外设的电源开关。
2.2.4 开机后根据系统的提示按下相应的“按键”进入系统的“BIOS”设置中,检查计算机系统的配置、设置计算机系统的启动选项。
2.2.5 正常启动操作系统、设置网络参数、安装系统补丁程序、安装企业防病毒系统以及按照“计算机桌面系统软件配置标准”安装其它应用软件。
2.2.6 按照“磁盘分区标准”使用工具软件将计算机硬盘分成3个区(C、D、E),用于存贮不同类型的数据。
2.2.7 记录计算机设备的编号、维修服务号、IP地址、用户使用信息建立相应的用户使用档案。
2.3 新安装计算机桌面操作系统及应用软件操作规程
2.3.1 操作系统安装操作规程
a. 新配置计算机(已预装操作系统)
对于新购置的计算机,一般都预装操作系统WinXP,分区格式为NTFS或者FAT32,只有一个分区,预装Norton杀毒软件。
1. 设置网络连接,IP地址、网关、WINS、DNS,接通网络。
2.打补丁和卸载Norton。
a)根据计算机预装的操作系统相应的安装WinXp SP2的补丁程序。
b)安装IE6 SP2补丁。
c)如果新配置的计算机系统预装了使用期限为三个月Norton杀毒软件,需要把它卸载。改装瑞星企业级防病毒系统。
3.分区
a)安装分区软件(例如PartitionMagic V8.05)并运行。
b)按照“磁盘分区标准”根据硬盘的实际容量大小分为三个区,分别为C(system)、D(program)、E(user_data)。
c)按照硬盘的盘符顺序进行调整各分区盘符。
d)分区完成后,重启计算机。
b. 新配置计算机(未预装操作系统)
1.光盘安装
a)对于新配置计算机不属于“系统镜像标准”的统一配置机型,采用光盘方式进行安装操作系统。
b)按照“计算机桌面系统软件配置标准”、根据用户要求,选择要安装的操作系统: Win2000/WinXP。
c)插入相应的安装光盘,从光盘安装相应系统。
d)进行相应的网络连接、参数配置、补丁程序、分区等步骤
2.镜像安装
a)对于新配置计算机属于“系统镜像标准”的统一配置机型,采用 “系统镜像”方式进行快速的安装操作系统。
b)确保镜像文件已经准备好,拷贝到当前硬盘或者在光盘上。
c)用Ghost程序把镜像文件恢复到系统盘。
d)进行相关网络设置。
c. 已有计算机
3.备份数据
a)如果该机无法启动,则把硬盘拆下接到测试机上,把用户数据备份出来;如果还能够启动,则把C盘数据备份到其他盘上。
b)备份邮件数据。
c)备份邮件通讯录。
d)备份我的文档。
e)备份收藏夹。
f)备份网络设置。
g)备份用户数据时,如果原系统是Win2000或XP,需要区分不同的用户,需要备份的是用户当前所用的用户的数据,可通过C盘上Document and Settings目录中的账户目录来确定。如果确定不下来,把所有账户下的数据都备份,同时需要用户的确认。
4.光盘安装
a)对于新配置计算机不属于“系统镜像标准”的统一配置机型,采用光盘方式进行安装操作系统。
b)按照“计算机桌面系统软件配置标准”、根据用户要求,选择要安装的操作系统:Win98/Win2000/WinXP。
c)插入相应的安装光盘,从光盘启动。
d)安装缺省设置进行安装。并进行网络连接、补丁、分区等相应步骤。
5.镜像安装
a)对于新配置计算机属于“系统镜像标准”的统一配置机型,采用 “系统镜像”方式进行快速的安装操作系统。
b)用DOS盘重新启动,从Ghost恢复镜像文件;
c)进行相关网络设置。
d)重新启动后即可进入系统。
6.恢复用户数据
a)机器名、组名设置,恢复IP地址设置,设置邮件账户。
b)恢复邮件数据、地址簿数据、我的收藏夹、我的文档等数据。
c)数据恢复后必须经过用户的确认。
2.3.2 应用软件安装操作规程
a. 安装瑞星杀毒软件;
- 信息内网计算机打开http://10.1.26.243,外网计算机地址为 http://10.1.240.207 下载并安装瑞星2007企业级防病毒系统;
- 检查更新地址是否正确。
- 检查病毒代码是否最新版本;
- 检查瑞星使用的策略是否正确。
b. 安装Office2003
- 登陆文件服务器,安装Office2003程序;
- 把word、EXCLE发送桌面快捷方式;
- 运行office程序检查是否安装正确。
c. 安装方正Apabi Reader阅读器、方正字库及java虚拟机。
d. 根据用户的要求安装压缩/解压软件。
e. 根据打印机的型号安装打印驱动程序并进行打印测试。
f. 信息内网计算机安装北新源内网安全管理系统及LANDesk8.6管理套件客户端。
g. 用户邮箱(outlook)设置
- 设置用户邮箱用户名;
- 设置邮件服务器(Pop3和Smtp);
- 设置邮件文件、通讯录位置到非系统盘;
- 根据用户需求,设置接受发送策略;
- 设置完毕后,自己给自己发送邮件,检查是否正常。
h. 用户订制软件安装
根据用户工作需求,安装部分软件。包括:音视频播放软件、数据库输入法、翻译和词霸等软件。
i. 设置IE受信任站点(10.1.*.*,*.sgcc.com.cn)。
2.3.3 计算机操作系统安全加固
a. 漏洞加固
通内网安全管理系统或360安全卫士等进行Windows系统主机补丁(除了Service Pack之外,还包括Hotfixes)的更新。
b. 用户帐号及用户鉴别加固
- “密码策略”启用“密码必须符合复杂要求性”
- “密码策略”中“密码最小值”设置为8
- “密码策略”启用“密码最长使用期限”
- 启用“帐户锁定策略”,配置账户锁定登陆失败锁定次数、锁定时间
- 设置屏保口令保护,“等待时间为10分钟其在恢复时使用密码保护”
- 对系统管理员帐号(Administrator帐号)进行保护(通过更改名称等)
- 禁用Guest账户
c. 网络访问控制加固
- 在不影响业务系统正常运行情况下,停止或禁用与承载业务无关的服务和网络端口
- 关闭默认共享(C$、D$.、E$..)
- 限制建立匿名连接
- 关闭远程桌面,禁用远程注册表访问
- 禁止匿名用户枚举 SAM 帐户和共享
d. 审计策略加固
- 配置系统审核策略,配置审核登录事件、审核帐户登录事件、审核帐户管理、审核策略管理、审核系统事件等
- 对审计产生的数据分配合理的存储空间和存储时间
2.3.4 新配办公计算机安装标准
| 序号 | 类别 | 操作方法 | 备 注 |
1 | 硬盘分区 |
| 需要分4个区 |
2 | 基本配置及外设驱动安装 | 安装打印机驱动程序 | |
3 | 配置网络信息,IP、DNS等 | ||
4 | 规范用户计算机名称(房间号+姓名) | ||
5 | 设置信任站点(10.1.*.*, *.sgcc.com.cn) | ||
6 | 设置邮箱信息 | ||
7 | 应用软件 安装 | 卸载原机自带试用软件 | NORTON杀毒软件 |
8 | 安装方正Apabi Reader | 版本2.1.38 | |
9 | 安装java虚拟机 | 版本1.31 | |
10 | 安装方正字库 | ||
11 | 安装瑞星企业版防毒软件 | ||
12 | 安装Landesk8.6 补丁管理套件 | ||
13 | 安装WinRAR压缩软件 | ||
14 | 安装office办公软件 | win2000、2003 | |
15 | 漏洞加固
| 通过内网安全管理系统或360安全卫士等进行系统补丁更新。 | |
16 | 用户帐号及用户鉴别加固 | 1)“密码策略”启用“密码必须符合复杂要求性” 2)“密码策略”中“密码最小值”设置为8 3)“密码策略”启用“密码最长使用期限” 4)启用“帐户锁定策略”,配置账户锁定登陆失败锁定次数、锁定时间 5)设置屏保口令保护,“等待时间为30分钟其在恢复时使用密码保护” 6)对系统管理员帐号(Administrator帐号)进行保护(通过更改名称等) 7)禁用Guest账户 | |
17 | 网络访问控制加固
| 1)在不影响业务系统正常运行情况下,停止或禁用与承载业务无关的服务和网络端口 2)关闭默认共享(C$、D$.、E$..) 3)限制建立匿名连接 4)关闭远程桌面,禁用远程注册表访问 5)禁止匿名用户枚举 SAM 帐户和共享 | |
18 | 审计策略加固
| 1)配置系统审核策略,配置审核登录事件、审核帐户登录事件、审核帐户管理、审核策略管理、审核系统事件等 2)对审计产生的数据分配合理的存储空间和存储时间 |
2.4 计算机桌面系统硬件故障诊断及更换操作规程
- 运维工程师巡检发现计算机硬件问题或客户报修发现计算机硬件问题时,应首先由当事工程师进行相关的硬件检测,初步确认是否由于硬件损坏引起。
- 确认该硬件故障是否由于现场电源、电磁设备或其他因素等造成。
- 检查各种板、卡、内存、CPU等与主板或电源线、数据线、音频线等连接是否接触不良。
- 开机时系统自检是否正常,包括是否有异常声响。
- 检查CMOS参数的设置是否正确。
- 操作系统是否启动正常。
- 操作系统的安装模式能否进入。
- 通过初步检测,判断出是由于硬件原因造成的故障后,继续检测并 确定具体的发生故障的部件(CPU、内存、主板、板卡、硬盘等)。
- 向客户说明情况,确定硬件故障对客户使用影响的程度。
- 对于现场无法修复的设备及时启动应急预案,领取备用机替换,交 客户暂时使用。
- 如果故障部件不是硬盘,可以拆下故障机器硬盘,则用户数据得以完整保留,并接入备用机使用。如果硬盘损坏,必须与用户沟通,确认硬盘数据重要程度。如硬盘出现无法修复的故障,可根据用户要求,经专业数据恢复机构尽最大努力恢复用户数据。
- 对于在保修期内的设备或已过保修期但用标准备件替换无法修复设备,系厂商进行修复或更换后及时交回客户使用。
- 对于已过保修期的设备并且损坏的部件是常用标准的部件,从备品备件库领取标准部件及时进行更换,修复测试后交回客户使用。
- 针对故障发生的原因进行认真分析,并向用户通报,消除故障隐患,避免同类故障的再次发生。
- 流程图如下
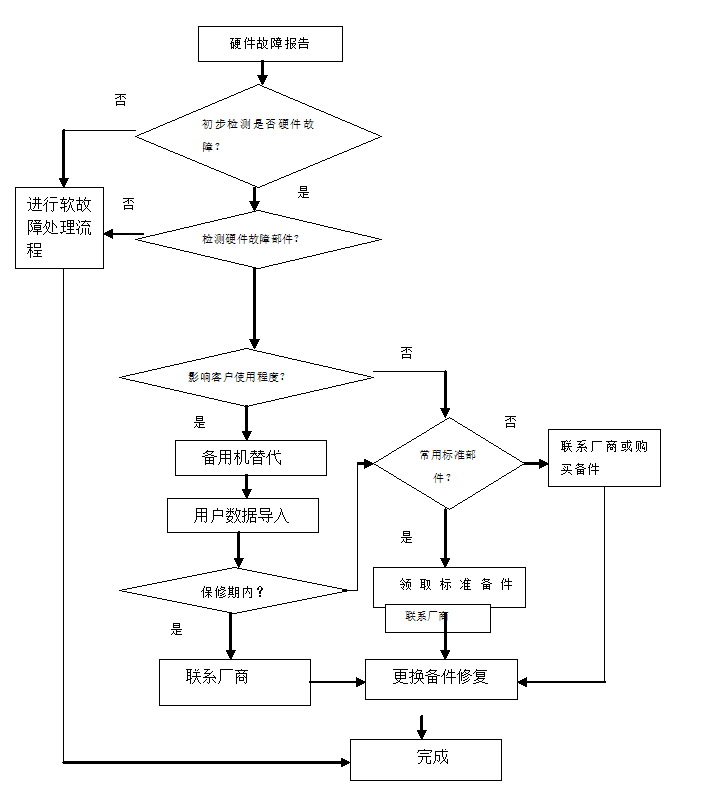
2.5 计算机桌面系统故障诊断、处理操作规程
2.5.1 开机故障诊断与解决
a. 开机黑屏无显示
- 检查显示器电源是否打开、接线是否正常,如不正常,重新连接,问题解决;
- 检查显示器信号线连接是否正常,如不正常,重新连接,问题解决;
- 用替换法检查显示器是否正常工作,如不正常,替换显示器,问题解决;
- 检查主机电源灯、硬盘灯是否显示正常,启动声响是否正常,如不正常,可以确定主机硬件出现故障,参考硬件维修相关操作。
b. 开机自检错误
- 根据主板故障报警声,判断哪部分硬件出现故障,替换故障部件,问题解决;
- 根据屏幕显示信息,判断故障部件,替换故障部件,问题解决;
- 提示硬盘找不到,可参考硬盘故障操作步骤;
- 其他外加设备在启动时检测通不过也容易造成自检通不过,比如移动硬盘等,去除此类设备,即可解决。
c. 开机后无法启动
- 系统提示“No system 。。。”,察看是否有软盘插在软驱中,拔出重起,问题解决;
- 系统提示“NTLDER error”,可以用光盘启动,修复系统启动信息,即可解决;
- 进入安全模式查杀病毒,清理病毒后,问题解决;
d. 系统启动后蓝屏
- 重新启动进入安全模式,删除引起故障的硬件驱动程序或软件,重新启动即可;
- 如果安全模式无法启动,用光盘启动,修复启动信息;
- 可以尝试用“最后一次正确配置”启动,如仍不能启动,用光盘启动,修复启动信息;
- 进入安全模式查杀病毒,清理病毒后,问题解决;
e. 系统启动后重启
- 重新启动进入安全模式,删除引起故障的硬件驱动程序或软件,重新启动即可;
- 如果安全模式无法启动,用光盘启动,修复启动信息;
- 可以尝试用“最后一次正确配置”启动,如仍不能启动,用软盘或光盘启动,修复启动信息;
- 判断是否病毒引起,查杀病毒,参考病毒查杀相关步骤。
f. 系统登陆后,无法进入桌面错误,可利用安全模式进入系统,修改注册表,删除冲突软件。
2.5.2 OFFICE办公软件故障
a. EXECL表、Word文档等无法保存更改内容。由于直接从RAR压缩文件中打开,故无法正常保存,将文件解压后进行相应操作,问题解决。
b. 用IE打开word文档后,进程无法正常关闭,导致系统资源不足。重新安装office,重新更新IE,问题解决。
c. Word文档打不开,CPU占用率100%或者死机:
- 该文档损坏或者文档内表格损坏或者包括非法字符,用WPS或者其他编辑软件打开该文档,删除存在问题的内容,另存为新的文档,用Word重新打开,问题解决;
- 该文档损坏或者文档内表格损坏或者包括非法字符,用Word文件修复工具进行修复,尽可能挽救未损坏内容;
- Word程序与其他程序冲突,关掉或停止冲突进程和程序,问题解决;
- 禁止OSA进程开机自启动。
2.5.3 系统故障
a. 统不能正常显示U盘盘符。需要重新安装U盘驱动,问题解决。
b. U盘中出现异常代码文件,无法删除。下载该U盘专用格式化工具,格式化后即可正常使用。
2.5.4 输入法故障
把紫光拼音设置为默认输入法后,不能正常关闭系统。卸载旧版本紫光拼音,安装3.0以上版本。
2.5.5 机器运行速度慢,频繁死机
a. 开机启动程序冲突。清理系统自启动程序,关闭不必要程序,问题解决。
b. 安装程序过多,系统负载过大。卸载无用程序,问题解决。
c. 感染病毒。参考病毒诊断解决步骤,查杀病毒,问题解决。
d. 系统垃圾文件过多。清理系统临时文件夹,清理IE临时文件夹,为系统盘留出足够系统空间,问题解决。
e. 系统出现异常进程,导致CPU占用率达到100%。终端该程序进程并卸载该程序,问题解决。
2.5.6 打印机系统故障
a. 共享打印机无法正常联机
- 察看连接共享打印机的机器系统是否正常,如不正常,重新启动该机器后,在该机器上能正常打印,问题解决;
- 察看连接共享打印机的机器系统打印机是否取消共享,恢复正常后问题解决;
- 察看本机网络是否连通,如未连通,解决网络联通问题,问题解决;
- 察看本机网上邻居显示是否正常,如不正常,修改本机机器名、工作组等,问题解决;
- 察看本机网络相关协议是否添加正常,如不正常,添加所需网络协议(NETBEUI),问题解决;
- 清理本机系统内Spool目录,问题解决。
b. 网络打印机打印不正常。
- 察看本机网络是否连通,如未连通,解决网络联通问题,问题解决;
- 检查打印机IP地址是否有冲突提示;
- 重新安装打印驱动程序;
- 打印机卡纸。取出硒鼓,调整输纸盘,问题解决。
2.6 计算机桌面系统用户硬盘故障诊断及数据恢复操作规程
2.6.1 硬盘物理故障的检测
a. 检查硬盘盘体外表是否有损伤,有无摔打、磕碰的痕迹;
b. 轻微晃动硬盘,听内部是否有异常声音;
c. 检查硬盘的电源接口是否正常,开机后,硬盘是否有轻微的转动,硬盘指示灯是否亮;
d. 检查硬盘IDE数据线接口是否有损坏,是否有歪针、断针、缺针;
e. 开机后进入BIOS设置,看是否能够识别出硬盘的硬件信息,显示的硬盘容量是否与硬盘标称的容量相符;
f. 如果硬盘出现上述硬件故障,修复的可能性不大,视情况可以考虑更换硬盘。同时,尽最大努力对已损硬盘的数据进行恢复;
2.6.2 硬盘坏道的检测与修复
a. 硬盘坏道的检测
- 将硬盘接入主机,开机后,听硬盘转动时是否有异常声响;
- 进入DOS或Windows系统,进行文件的复制粘贴操作,看是否比正常速度慢;
b. 硬盘逻辑坏道的修复
- 在操作之前,应将硬盘上的重要数据备份到其他磁盘或光盘;
- 如果硬盘出现逻辑坏道,可以使用软件进行修复或屏蔽。使用ScanDisk工具可以屏蔽逻辑坏道。对硬盘进行低级格式化,也可以修复逻辑坏道;
- 在同等情况下,应首先考虑使用软件屏蔽逻辑坏道,不要轻易进行低级格式化操作;
c. 硬盘物理坏道的修复
- 在操作之前,应将硬盘上的重要数据备份到其他磁盘或光盘;
- 如果硬盘出现物理坏道,很难使用软件进行修复,使用硬盘厂商提供的专用工具可以屏蔽物理坏道;或使用专用软件(如:PC-3000、DiskGenerator、效率源等)屏蔽物理坏道;
- 在上述操作失败的情况下联系专业硬盘修复机构;
2.6.3 硬盘启动扇区损坏(逻辑零磁道损坏)的修复
a. 硬盘逻辑零磁道损坏,可以使用专用软件(如:Acronis DiskEditor、KV3000等)封闭硬盘的逻辑零磁道,或使用硬盘厂商提供的专用工具屏蔽硬盘的逻辑零磁道;
b. 对于物理零磁道损坏的硬盘,修复的可能性几乎为零,不建议修复;
2.6.4 硬盘主引导程序损坏的修复
进入实DOS系统,使用FDISK/MBR命令修复主引导记录;
2.6.5 硬盘分区表损坏的修复
a. 使用DISKMAN或其他工具备份分区表至其他磁盘或软盘;
b. 使用专用分区工具扫描磁盘,修复分区错误;
c. 注意在这个过程中不要对硬盘进行格式化操作;
d. 如果不能修复分区表错误,应按照原始的正确分区信息重新分区,然后使用数据恢复工具恢复数据。在这个过程中,最好不要格式化硬盘,也不要向硬盘中写入新的数据;
2.6.6 数据的备份与恢复
a. 在可以进入DOS或WINDOWS系统的情况下,对硬盘的启动信息、主引导记录、分区表进行操作之前,应将硬盘上的重要数据备份到其他磁盘或光盘上;
b. 如果出现因误删、分区表损坏、格式化导致数据丢失,不要对硬盘进行格式化操作,也不要向硬盘上写入新的数据;
c. 使用专用软件(如:FinalData、EasyRecovery等)恢复丢失的数据,或联系专业数据恢复机构;
d. 在数据恢复操作时,将该硬盘作为辅盘,用其他硬盘引导启动操作系统;
2.7 计算机桌面系统病毒诊断、处理
2.7.1 病毒诊断
a. 运维人员通过后台随时密切对网络系统中邮件系统、网络端口、用户使用的IP地址进行监控,发现异常及时锁定到IP地址,定位该地址所属部门和使用人,并及时通知桌面维护人员现场进一步诊断处理。
b. 开发部系统管理员每日定时通过服务器对客户端进行监控,发现感染病毒的客户端后及时通知维护人员到现场处理。
c. 维护人员在日常的巡检中,必须提高防范病毒意识,对用户计算机桌面出现的一些软件故障,根据具体情况可及时与计算机病毒特征进行关联,如:用户称机器速度明显减慢、频繁死机、收到不明邮件等,做出相应的诊断和处理。
d. 客户端现场诊断
- 检查系统进程,是否有可疑进程;
- 检查系统自启动程序,是否有可疑项;
- 检查系统安装目录和共享目录,是否有可疑程序和文件;
- 检查用户邮箱,是否有可疑带毒邮件或附件;
- 根据常见病毒发作症状,判断是否染毒(比如冲击波造成重起机器等)
2.7.2 病毒查杀
a. 网管通过后台监控发现异常后及时通知桌面维护人员现场进一步处理,必要时及时采取的措施,从后台切断感染病毒的用户计算机与网络的连接,避免影响范围进一步扩大、产生严重后果。
b. 用户计算机桌面系统必须安装统一的瑞星企业级防病毒系统,定制统一的升级策略,保证及时更新、升级病毒库代码。
c. 客户端现场查杀
- 现场查看病毒防护系统的病毒库代码是否为最新的代码,若不是最新的代码,立即采用手工方式升级杀毒程序最新病毒代码;
- 立即断开计算机与网络的连接,防止病毒继续传播;
- 打开杀毒程序,进行病毒查杀;
- 用windows清理助手和安全卫士360等工具进行木马清理;
- 必要时,在安全模式下进行查杀;
- 杀毒完毕后,重启机器。
d. 对于防病毒系统暂时不能防护的新出现病毒,及时向病毒防护机构联系,提供新病毒代码进行分析并保持联系尽快获取新的升级代码,以便及时杀除病毒。
2.7.3 补丁安装
a. 根据染毒情况,检查用户机器是否安装相应补丁程序。
b. 进行相应安全补丁的安装。
c. 安装步骤和操作可参考补丁安装的相应内容。
2.8 计算机桌面网络应用操作规程
2.8.1 电子邮件故障诊断
a. 检查网络是否能够连通。
b. 使用PING命令检查到邮件服务器的链路是否正常。
c. 检查Outlook Express是否能够正常使用,收件箱、已发送邮件箱容量是否过大。
d. 检查电子邮件账户地址是否填写正确。
e. 检查电子邮件账户的用户名和口令是否填写正确。
f. 检查POP3、SMTP服务器域名或地址是否填写正确。
g. 检查回信地址是否填写正确。
h. 联系网控中心确认此账户是否存在。
2.8.2 IE浏览器故障诊断、处理
a. IE浏览器程序错误
- 检查IE浏览器程序文件是否受损或丢失;
- 检查Windows系统是否打过重要补丁;
- 检查IE浏览器是否打过重要补丁;
- 察看进程列表与启动项,检查是否与安装的其他软件冲突;
- 察看错误报告,检查IE浏览器是否加载了不正常的模块;
检查是否安装了与IE浏览器和操作系统冲突的打印机驱动程序。
b. 恶意网站问题
- 使用专用工具(如:上网助手、IE修复工具等)恢复默认主页;
- 检查注册表,删除与恶意网站地址相同或相似的键值;
- 使用MSCONFIG工具,删除来路不明的启动项,删除WIN.INI中的不明项;
- 检查服务,删除非法注册的服务;
- 使用杀毒软件查杀病毒。
c. 与OA有关的问题
- 检查IE浏览器版本是否过低,将浏览器升级至6.0或以上版本;
- 检查IE浏览器是否打过重要补丁;
- 检查是否安装了IE保护软件并打开了控件拦截、弹出窗口拦截功能,取消这些功能或将该软件卸载;
- 检查是否安装了适当版本的JAVA虚拟机(JRE1.3或以上),在IE中将JAVA虚拟机功能开启;
- 检查IE浏览器的语言设置是否为中文(中国);
d. 网络无法连通或无法访问网上邻居
- 检查网线是否连接好,主机主板的网络接口是否松动;
- 检查信息点是否连接正确,记录下信息点编号;
- 检查网卡是否工作正常,网卡驱动是否正确安装;
- 检查TCP/IP协议是否正确安装;
- 检查IP地址、子网掩码、网关、DNS、WINS是否正确填写;
- 检查是否存在IP地址冲突;
- 检查机器名、工作组是否填写正确;
- 检查网络协议(如:NETBEUI协议)是否正确安装;