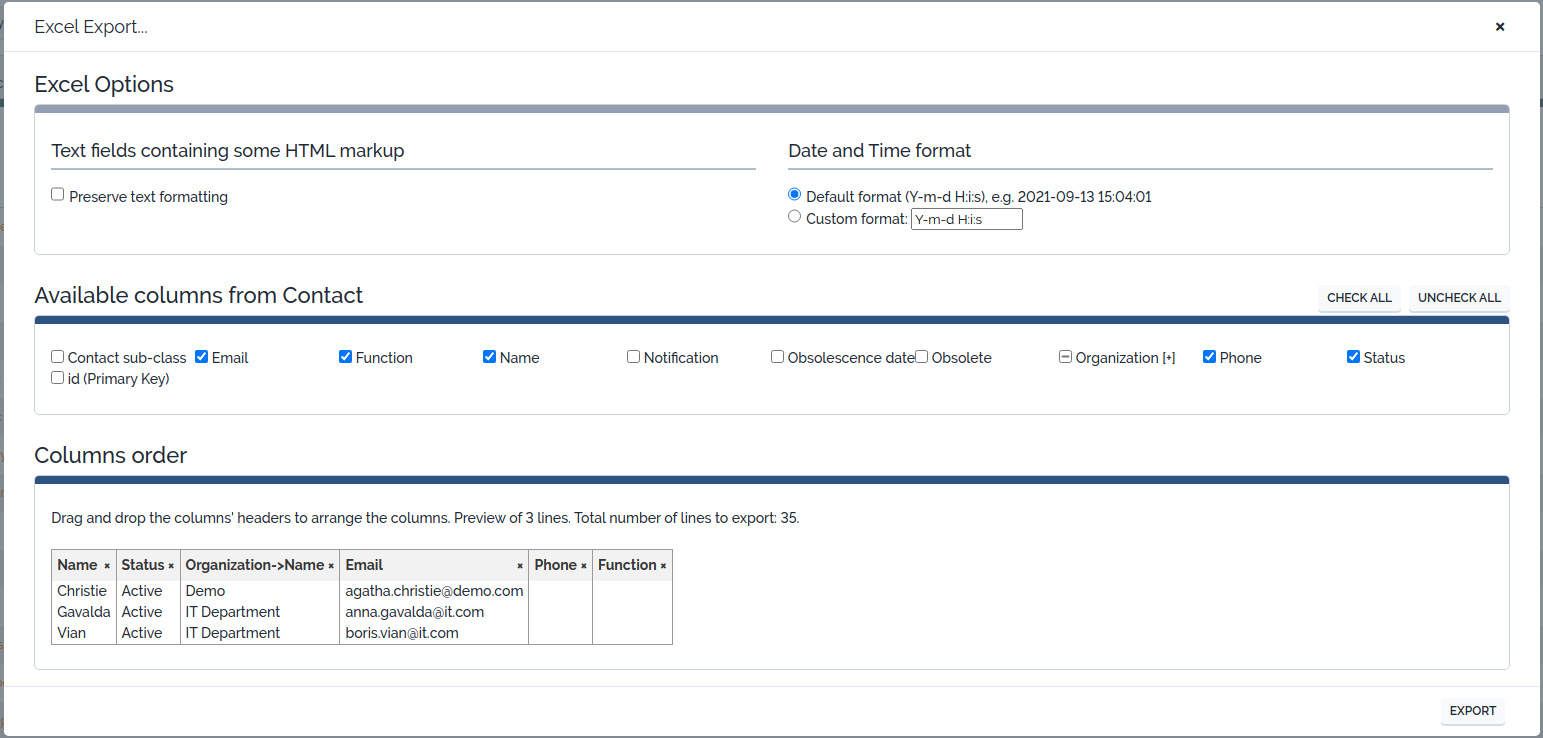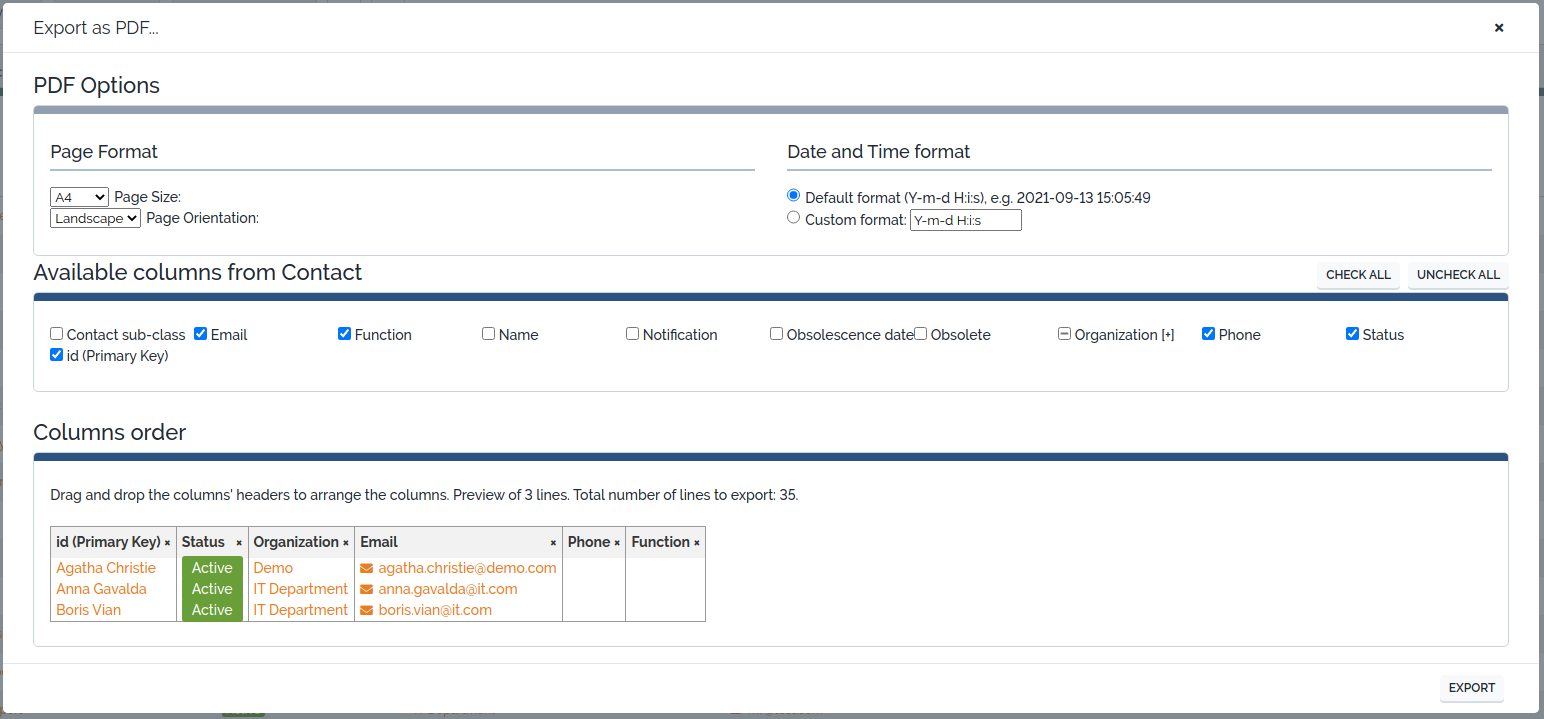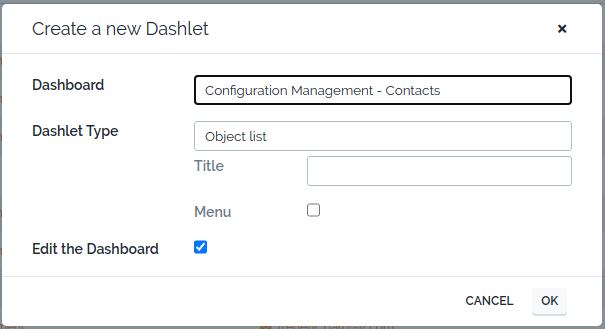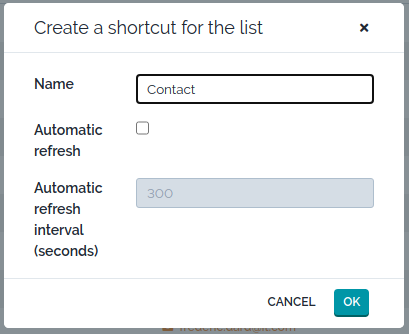iTop管理列表
管理列表
➡️ 介绍如何配置和管理列表,包括配置列表、邮件、导出、添加仪表盘、创建快捷方式等操作。

在iTop中,列表是相当常见的。在菜单项中,可以发现有些指向列表的菜单项,也可以在搜索结果和全局搜索中找到列表。一旦显示了一组对象的列表,其所执行的操作始终是相同的。
例如,下面是一个用户请求(User Request)的列表:
如果一个列表包含的元素超过某个数量(可配置),则会显示为分页列表:

导出 操作仅适用于终端用户的角色中包含 BULK_READ 权限的用户。
Toolkit菜单
在 iTop 中显示对象列表时,列表本身(而无需通过修改 iTop 中的对象)可以执行一些操作。这些操作通过位于列表右上方的toolkit弹出菜单执行。
配置列表
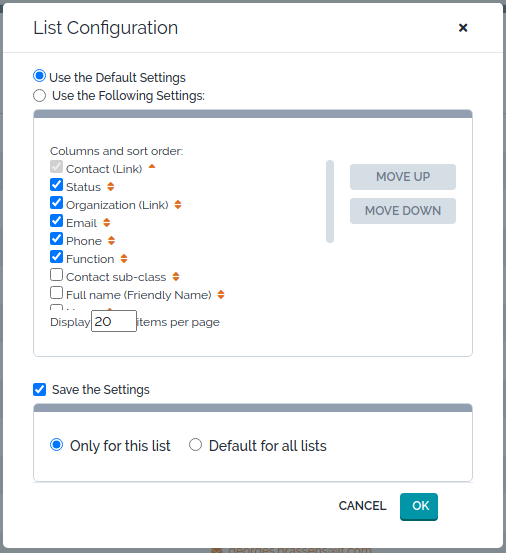
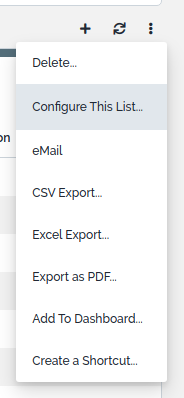
第一个可能的操作是配置列表的外观。您可以选择:
- 显示哪些列以及显示顺序
- 列表如何排序
- 同时显示多少项(参见上面的分页列表)
- 此配置将应用于哪个列表:(仅适用于此特定列表,还是适用于所有尚未具有特定配置的列表)。
所有这些配置都是通过弹出对话框完成的:
高级用法:
- 如果列表显示多个对象类(例如,SELECT a,b FROM Person AS a JOIN UserRequest AS b…),那么不能将配置保存为 仅这个列表,
- 如果将其保存为 默认所有列表,它仅会影响选择了完全相同的类且具有相同别名的列表,例如,如果另一个列表基于该查询(SELECT a2,b FROM Person AS a2 JOIN UserRequest AS b…),则上述保存将不适用,因为存在一个不相同的别名。
邮件
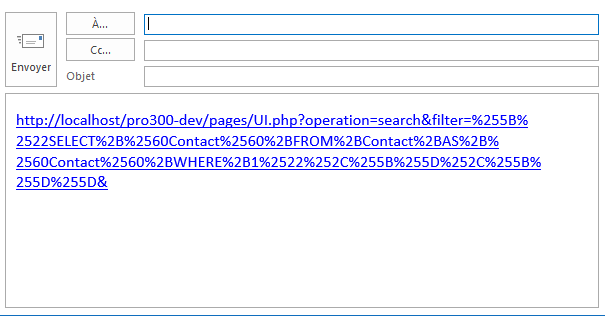
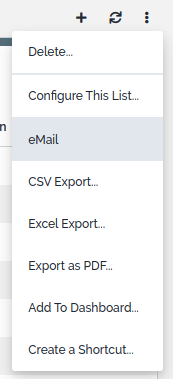
此操作类似于对象详细信息中的 邮件 操作,唯一的不同在于插入到消息中的超链接指向指定的对象列表。
CSV 导出

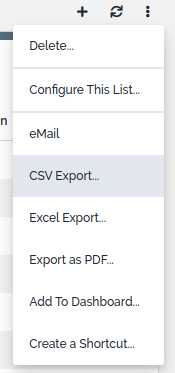
CSV 导出操作会显示一个配置对话框,允许您:
- 选择格式选项:CSV 的分隔符字符(逗号、分号、制表符或其他字符)
- 指定 文本限定字符 字符(用于围绕 CSV 内的文本字符串)
- 选择字符编码
- 对于枚举字段(例如状态),选择值是要本地化(即使用屏幕上显示的值)还是使用内部(与语言无关的)代码。
- 选择包含在导出中的字段
- 排列列的顺序
要排列列的顺序,请在对话框底部显示的 列顺序 部分中的表中拖放列。要拖动列,请单击列的 标头。
配置好导出后,点击 导出 来生成它。如果导出包含大量数据(超过 1000 行),将会显示一个进度条。
导出完成后,您可以点击对话框顶部的链接 点击此处下载 ,将结果下载为 .csv 文件,或者从文本区域中复制并粘贴导出的纯文本内容:

如何在 Excel 2007/2010 中粘贴 CSV 数据
如果使用复制/粘贴将 CSV 数据导入 Excel 中,所有数据都将放置在一个列中。幸运的是,这很容易更改。
在 Excel 的 数据 选项卡中,点击 文本到列 图标:


接下来,会出现以下对话框向导:

- 选择 分隔符,然后点击 下一步 >。
接下来,在以下屏幕中:
- 选择 逗号,然后点击 完成。
在同一会话中(不要关闭和重新启动 Excel),下次复制/粘贴 CSV 数据时,Excel 将自动使用相同的设置执行文本到列的转换。
Excel 导出
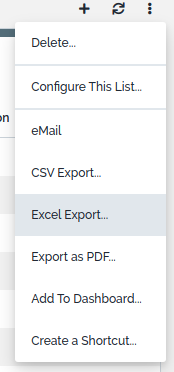
从菜单中直接导出到 Excel(XLSX 格式):
Excel 导出操作会显示一个配置对话框,允许你:
选择包含在导出中的列
排列列的顺序
要排列列的顺序,请在对话框底部显示的 列顺序 部分中的表中拖放列。要拖动列,请单击列的 标头。
当点击 导出 时,Excel 文件将被生成。如果要导出的对象列表很大(> 1000),将显示一个进度条。导出完成后,可以通过点击对话框顶部的链接 点击此处下载 来下载 Excel 文件:
对于大量数据的导出(例如几千个对象),CSV 导出可能比 Excel 导出快得多。
PDF 导出
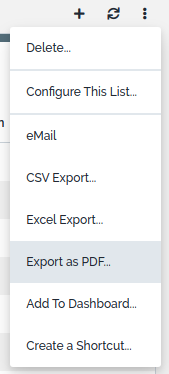
从 iTop 2.2.0 版本开始,有一个新的菜单项 导出PDF:
此菜单会生成一个 PDF 文档,其中包含一个大的表格,每个对象在列表中占据一行,每个选定字段占据一列。
导出PDF操作会显示一个配置对话框,允许你:
选择用于渲染 PDF 的页面尺寸:A3、A4 或 Letter
选择页面方向:纵向或横向
选择包含在导出中的列
排列列的顺序
要排列列的顺序,请在对话框底部显示的 列顺序 部分中的表中拖放列。要拖动列,请单击列的 标头。
PDF 输出以等宽列渲染(即,如果选择了 10 列,则每列将使用页面宽度的 1/10)。当选择的列数相对较少(<10)时,效果较好。如果需要生成包含许多列的 PDF,请使用 横向 方向。
当点击 导出 时,PDF 文档将被创建。如果要导出的对象列表很大(> 1000),将显示一个进度条。导出完成后,可以通过点击对话框顶部的链接 点击此处下载 来下载 PDF 文件:

添加到仪表盘
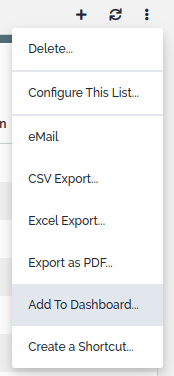
显示为列表的每个结果都可以添加到一个可编辑的仪表盘之中。点击菜单 添加到仪表盘:
然后选择要将列表添加到的仪表盘以及要使用的“仪表盘小部件”类型:
列表可以添加到仪表盘中,作为:
对象普通列表
饼图(通过给定字段对对象进行分组)
柱状图(通过给定字段对对象进行分组)
分组(表),显示按给定字段分组的对象计数
当用户点击 确定 时,新的仪表盘小部件将添加到所选仪表盘的末尾(在最后一个使用的单元格之后添加一个新单元格)。如果勾选了 编辑仪表板,则修改后的仪表盘会立即在仪表盘编辑器中打开。
有关如何自定义生成的仪表盘的信息,请参阅 编辑仪表板。
创建快捷方式
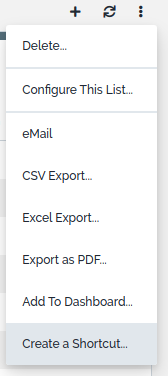
在提示时:
- 输入新快捷方式的名称
- 点击 确定
- 新的菜单以此名称将出现在 我的快捷方式 菜单下
刷新间隔 的最小值为 5 秒。
原文:https://www.itophub.io/wiki/page?id=3_1_0:user:lists
版本:3_1_0/user/lists.txt · Last modified: 2023/07/21 10:19 (external edit)