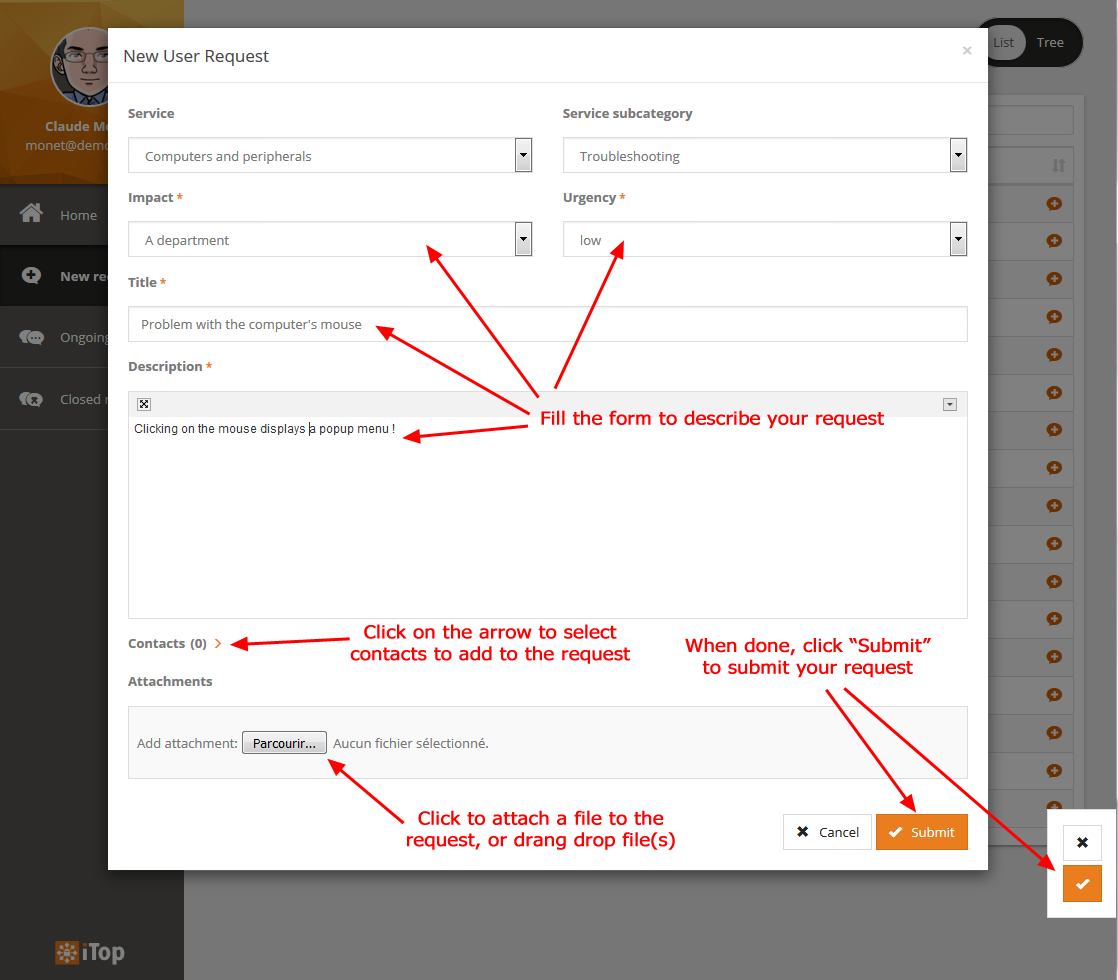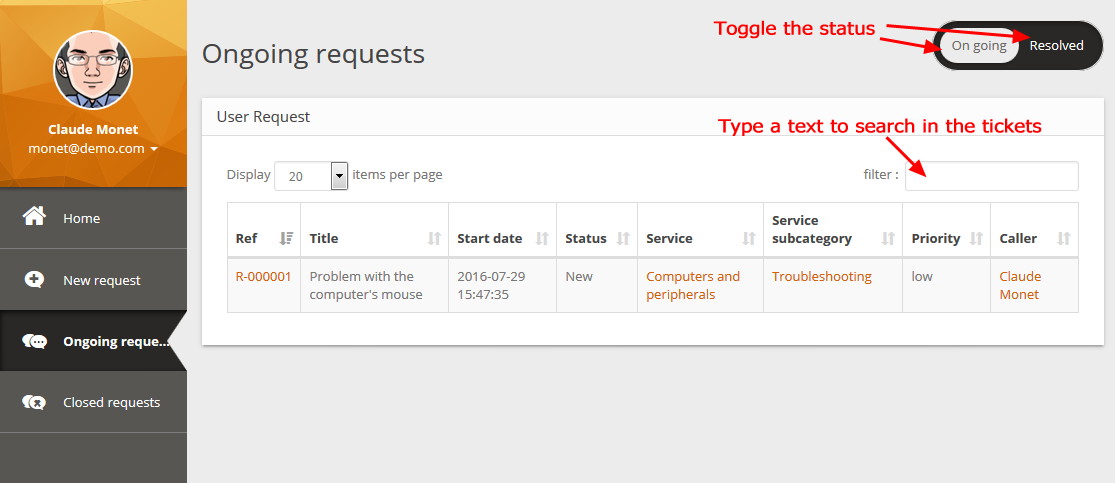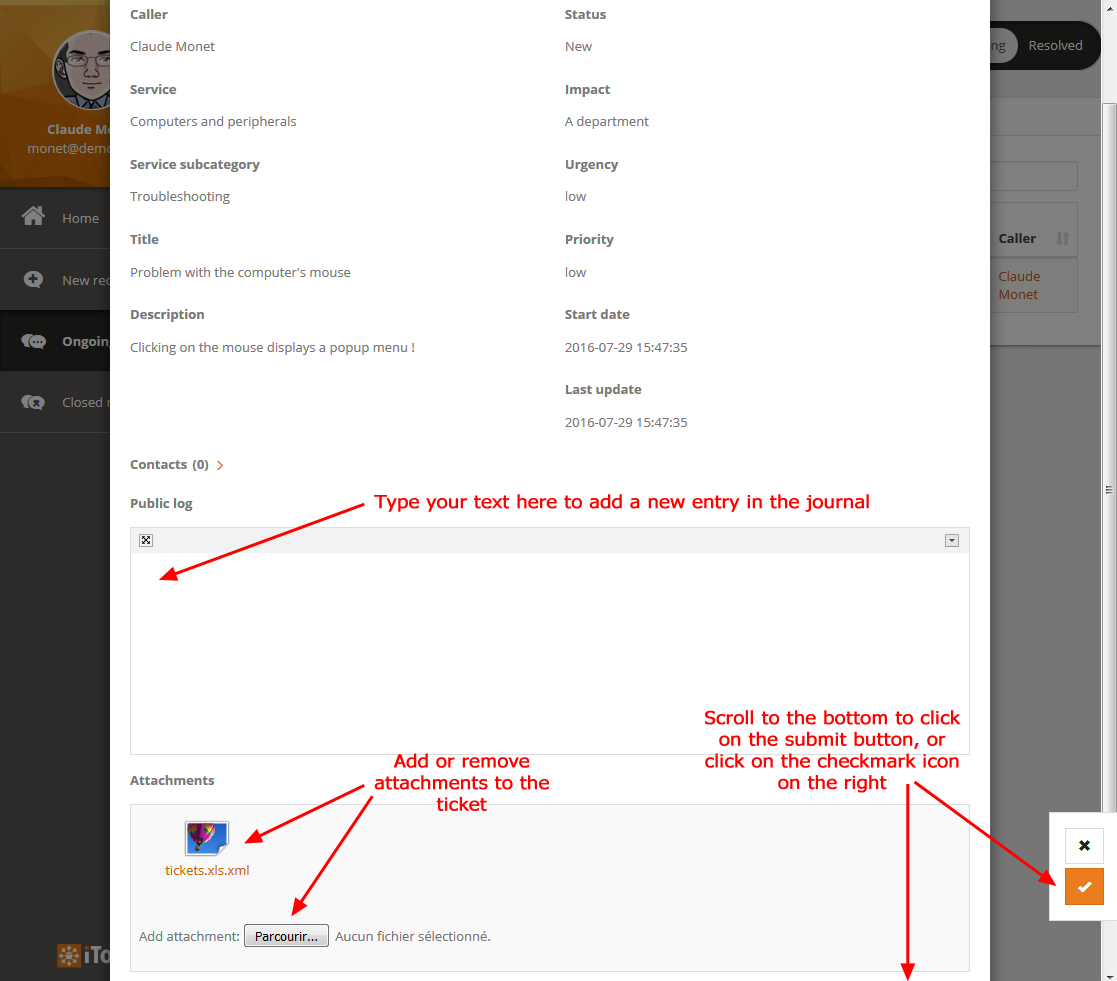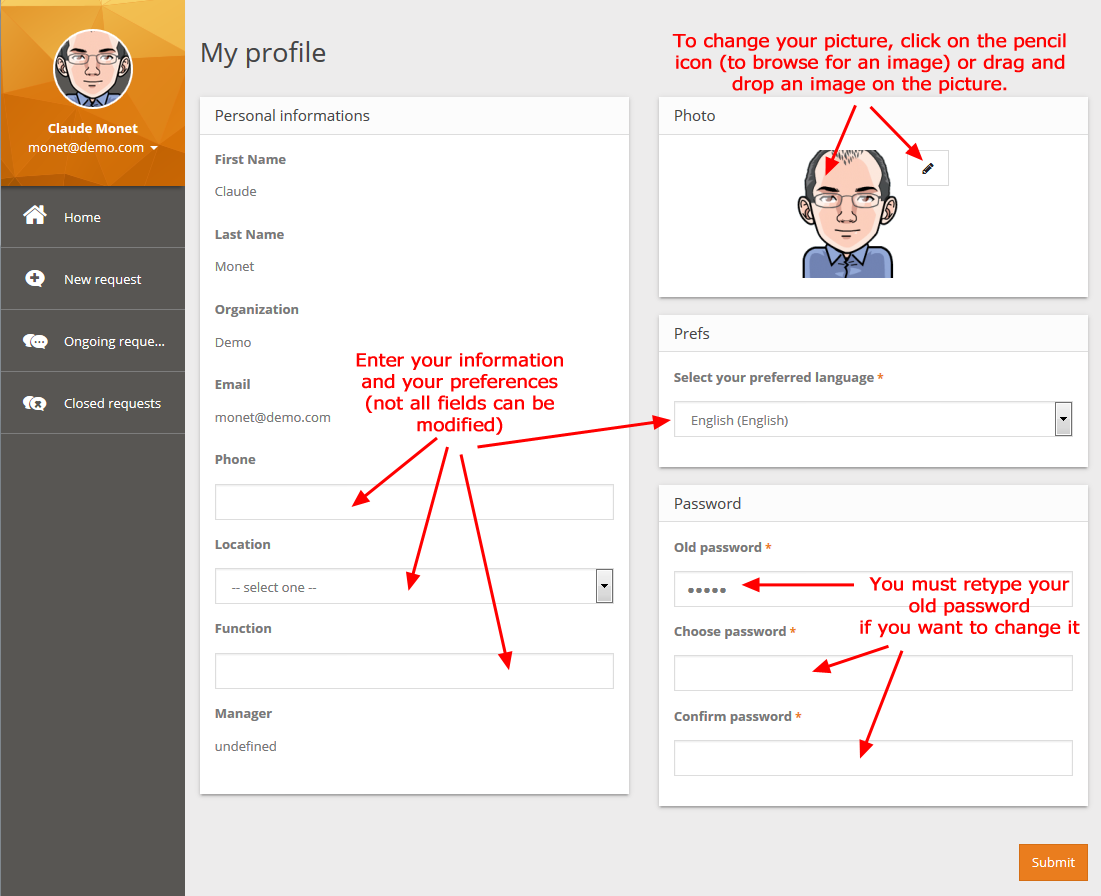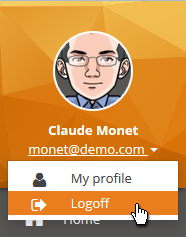iTop门户用户指南
增强 客户门户
增强的客户门户,在 iTop 2.3.0,被客户用来轻松创建和跟踪用户 请求和事件票证。该门户提供简化的 接口来管理此类工单。
该门户支持两种用户配置文件:
允许 Portal 用户查看 仅他们提交的工单
允许 Portal 高级用户 查看其组织的所有票据(以及 子组织)
主页
门户的用户界面设计为自动 根据屏幕的大小调整其演示文稿。 因此,各种元素的内容和配置可能会 因用于连接到 Portal 的设备而异。然而 门户的所有功能在所有屏幕上都可用 大小。
例如,在典型的笔记本电脑上,具有相对较大的 屏幕上,门户的主页如下所示: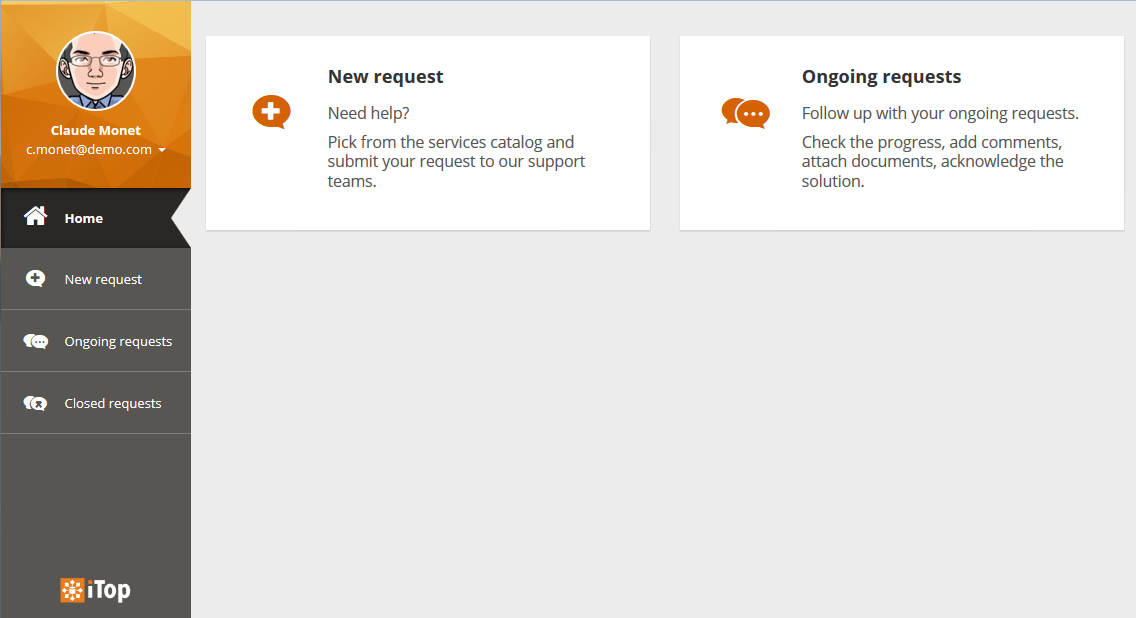
创建一个新的 请求
要创建新请求,请单击“New Request”菜单 ,或单击 主页。
然后,系统将提示您选择一项服务和一项服务 category 使用以下 3 种可能的模式之一:
马赛克: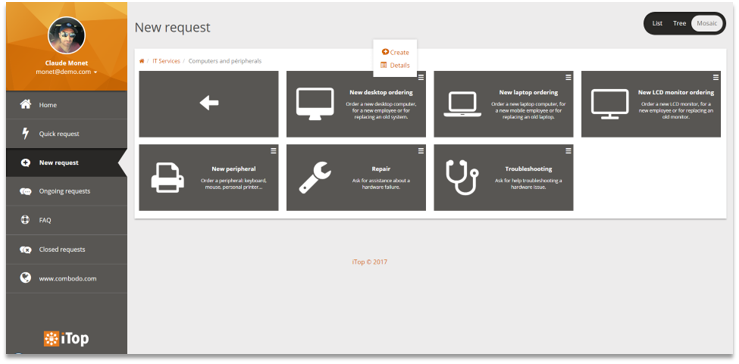
树: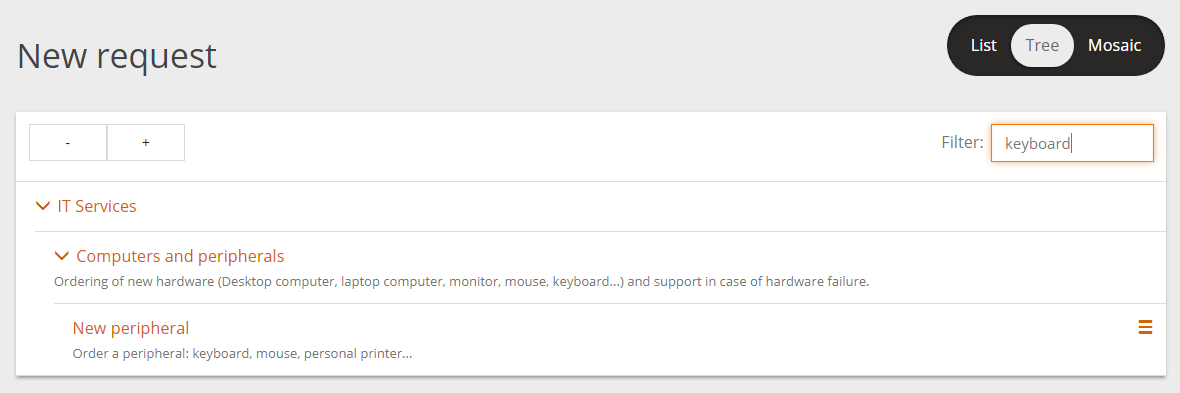
在此模式下,您可以搜索关键字。输入时,它会进行筛选 包含与关键字匹配的行的树。
如果关键字与 Service name 匹配,则其所有 子分类将被保留。
您可能看不到给定行的原因 保留,则您的 itop 可以配置为搜索 未显示。
列表:在此模式下,您可以搜索关键字。 输入后,它会使用与 关键字。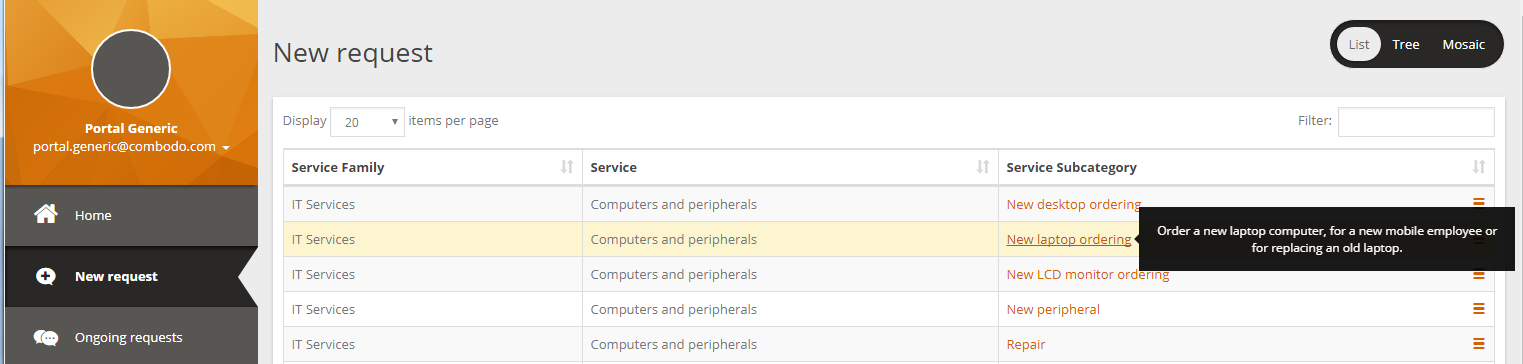
您可能看不到给定行的原因 保留,则您的 itop 可以配置为搜索 未显示。
如果关键字与 Service name 匹配,则其所有 子分类将被保留。
如果您没有服务 建议,请让您的管理员检查:疑难解答
您可以使用右上角从一种模式切换到另一种模式 制表符。
要创建新请求,请单击项目 (服务 Subcategory) 的
然后,表单将显示为模式对话框。填写表格并 点击“提交”提交您的请求。您可以将文档附加到 通过在表单中拖放请求,或通过 使用“浏览...”按钮 形式。
您可以在 “Description” 字段,将其拖放到 发短信。
当您提交请求时,显示屏将返回到列表 打开的请求中,您的新请求位于列表顶部。
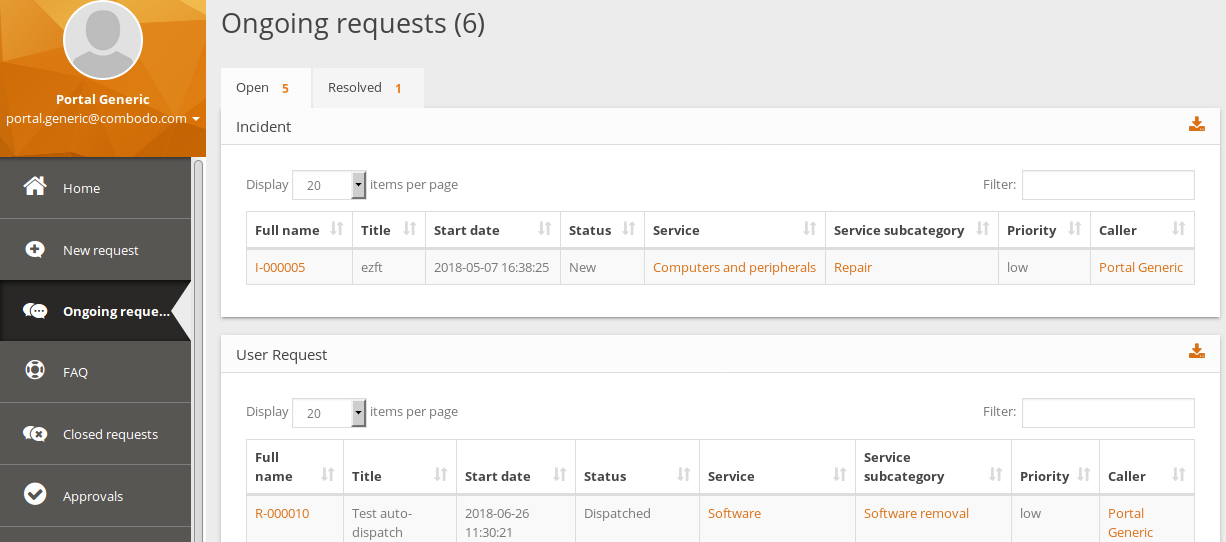
更新 现有请求
当请求未关闭时,仍可对其进行更新。使用 门户,您可以:
将新条目添加到请求的日志中,以 进一步说明您的需求或回答支持人员的问题 团队。
将新文档附加到工单
重新打开“已解决”请求(如果您不是 对决议感到满意)。
要更新现有请求,请首先通过以下方式找到此请求 点击 “Ongoing requests” 菜单。
在 页面上,请注意“正在进行/已解决”切换。此切换用于 以筛选显示的请求列表。默认情况下,已解决的 不显示请求。
您可以使用 “filter” 输入 位于列表的右上角,以在列表中搜索。 筛选器还会在请求的描述中搜索,其中 不是列表中的可见列。
找到要编辑的请求后,单击其 参考 (“R-000xxx”) 以打开其详细信息:
显示的表单允许您编辑日记账和添加/删除 附件。完成后,使用底部的 “Submit” 按钮(或 右侧的 “Check Mark” 按钮)提交您的更新。
更改 轮廓
客户可以从门户编辑其档案信息, 通过名为“我的个人资料”的菜单。
该字段的实际列表 允许 end-user 编辑,具体取决于 门户。默认情况下,itop 允许最终用户编辑他们的电话号码, 位置、功能、图片以及他们喜欢的 语言。
管理密码时 在 iTop 之外(例如,使用 LDAP 或 Active Directory 时 based authentication),则 Password Management 表单不是 显示。
仅 JPEG、PNG 和 GIF 类型 “Picture” 字段支持图像。
断开与门户的连接
要断开与门户的连接,请使用“注销”菜单:
门户故障排除
如果您收到:“No services”,则您忘记了实施指南的一个步骤
门户用户必须属于客户 A 组织
Portal 用户必须具有 Portal 用户 Profile
客户 A 缺少 aCustomer Contract
缺少附上上述内容ServicesCustomer Contract
缺少Service FamilyServices
缺失 你Service Sub-categoriesServices
Service未定义或 isStatusobsolete
Service Sub-category未定义或 isStatusobsolete
Enhanced Customer Portal
The enhanced customer portal, introduced in iTop 2.3.0, is used by customers to easily create and track user request and incident tickets. The portal provides simplified interface to manage such tickets.
The portal supports two user profiles:
Portal users are allowed to see only the tickets they have submitted
Portal power users are allowed to see all the tickets of their organization (and the sub-organizations)
Disconnecting from the portal
To disconnect from the portal, use the “Logoff” menu:
Troubleshooting the Portal
If you get: “No services”, you have forgotten a step of the implementaion Guide
Portal user must belong to a Customer A organization
Portal user must have Portal user Profile
Missing a Customer Contract for Customer A
Missing Services attached to the above Customer Contract
Missing Service Family on your Services
Missing Service Sub-categories under your Services
Service has undefined Status or is obsolete
Service Sub-category has undefined Status or is obsolete
To update an existing request, first locate this request by clicking on the “Ongoing requests” menu.
At the top right of the page, notice the “On going / Resolved” toggle. This toggle is used to filter the list of requests displayed. By default the resolved requests are not displayed.
You can use the “filter” input, located at the top right of the list, to search within the list. The filter also searches in the description of the requests, which is not a visible column from the list.
Once you have located the request to edit, click on its reference (“R-000xxx”) to open its details:
The form displayed let you edit the journal and add/remove attachments. When done, use the “Submit” button at the bottom (or the “Check Mark” button on the right) to submit your update.
Changing your profile
Customers can edit their profile information from the portal, via the menu named “My Profile”.
The actual list of fields that the end-user is allowed to edit depend on the configuration of the portal. By default itop let end-users edit their phone number, location, function, picture as well as their preferred language.
When passwords are managed outside of iTop (for example when using LDAP or Active Directory based authentication), the password management form is not displayed.
Only the JPEG, PNG and GIF types of images are supported for the “Picture” field.
If you have no Services proposed, ask your administrator to check: Troubleshooting
You can switch from one mode to another using the upper right tabs.
To create a new request, click on the item (Service Subcategory) you want.A form is then displayed as a modal dialog. Fill the form and click “Submit” to submit your request. You can attach documents to the request by either dragging and dropping them in the form, or by using the “Browse…” button in the “Attachments” section of the form.
You can include images in the “Description” field by dragging and dropping them within the text.
When you submit your request, the display goes back to the list of open requests, with your new request at the top of the list.
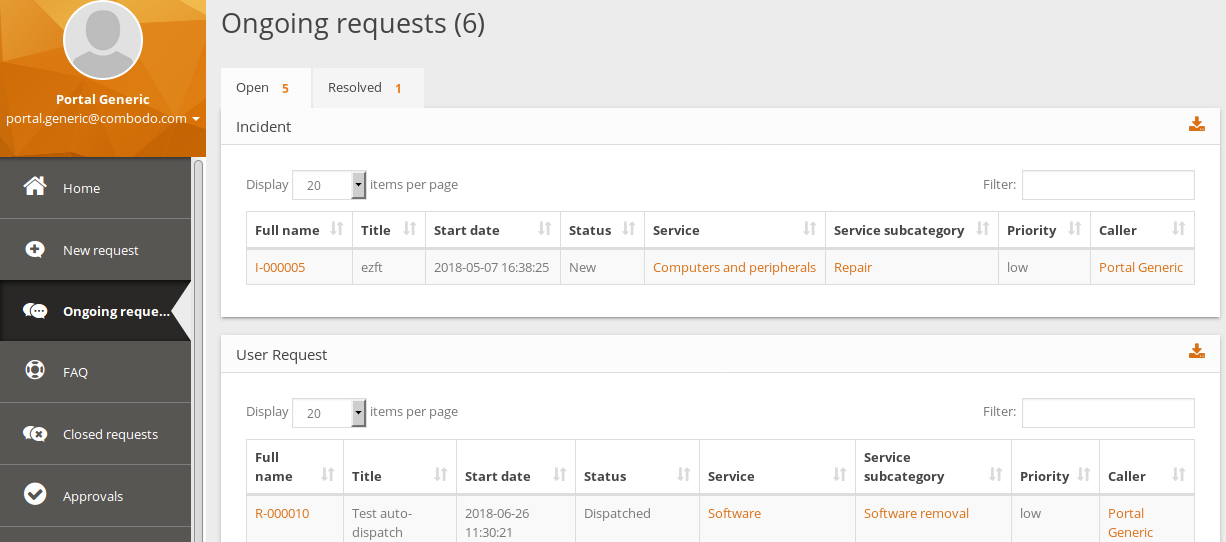
Updating an existing request
When a request is not closed, it can still be updated. Using the portal, you can:
Add a new entry to the journal of the request, to further explain your need or to answer a question from the support team.
Attach new documents to the ticket
Re-open a “resolved” request (if you are not satisfied with the resolution).
List:
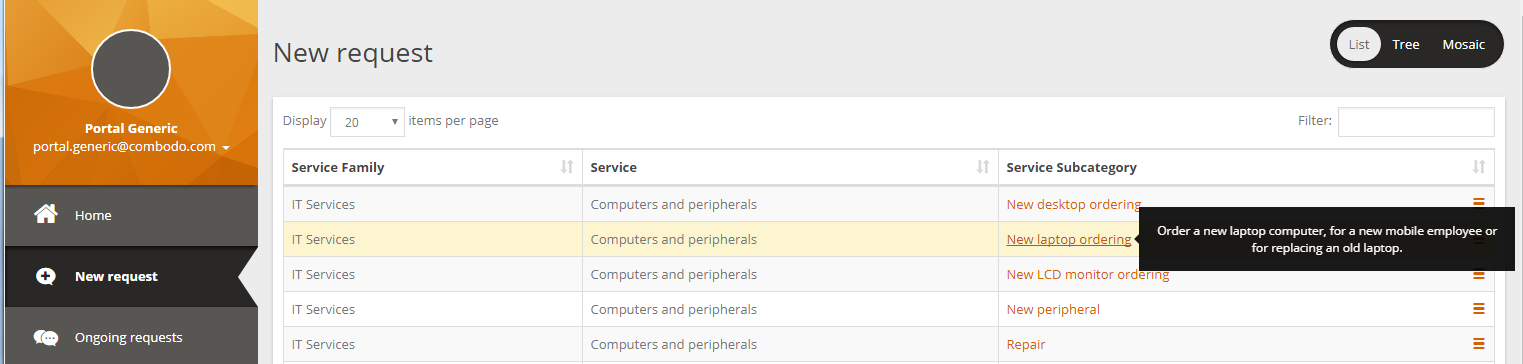 In this mode you can search for a keyword. On enter, it filter the list with rows that are matching the keywords.
In this mode you can search for a keyword. On enter, it filter the list with rows that are matching the keywords.It is possible that you don't see why a given row is kept, your itop can be configured to search on fields which are not displayed.
If the keyword match a Service name then all its subcategories will be kept.
Home page
The user interface of the portal is designed to automatically adjust its presentation depending on the size of the screen. Therefore the content and disposition of the various elements may vary depending on the device used to connect to the portal. However all the features of the portal are available on all screen sizes.
For example, on a typical laptop, with a relatively large screen, the home page of the portal is the following:
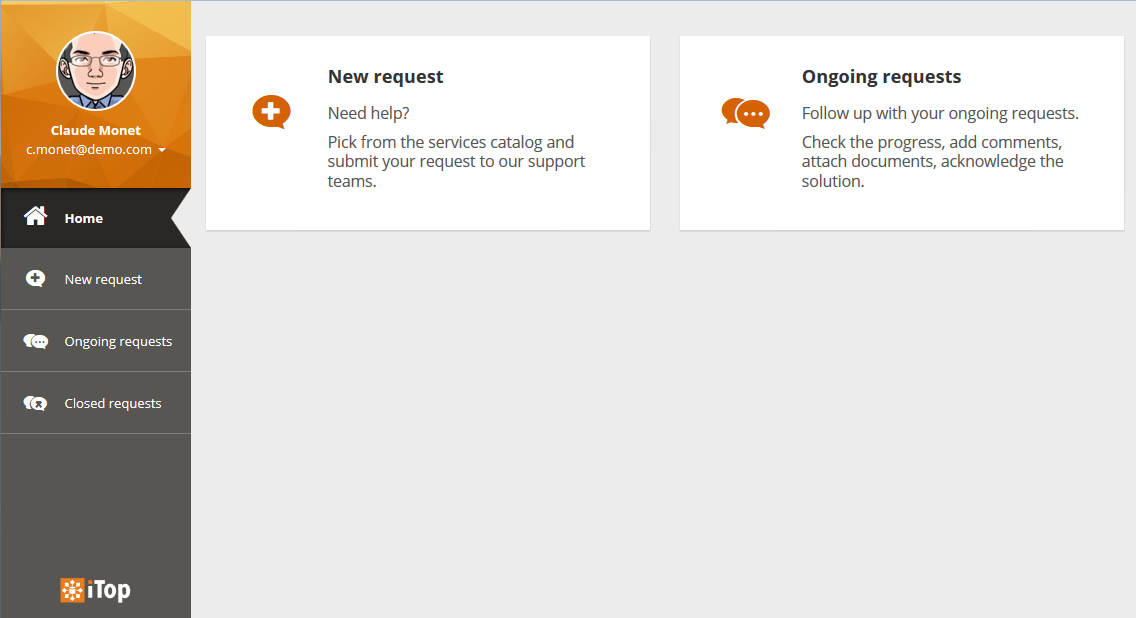
On a smaller screen, for example on a mobile phone, the home page displays as shown below:
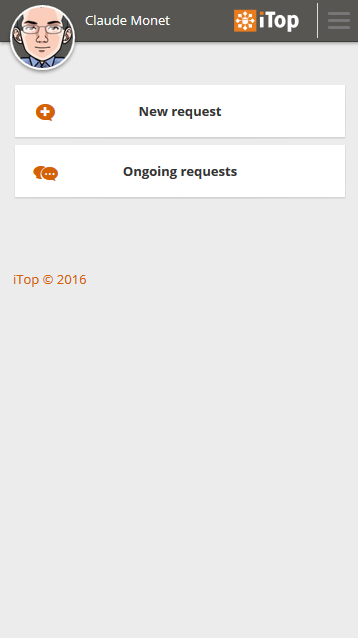
Creating a new request
To create a new request, either click on the “New Request” menu on the left of the page, or click on the big new request tile in the home page.
You will then be prompted to select a service and a service category using one of the 3 possible modes:
Mosaic:
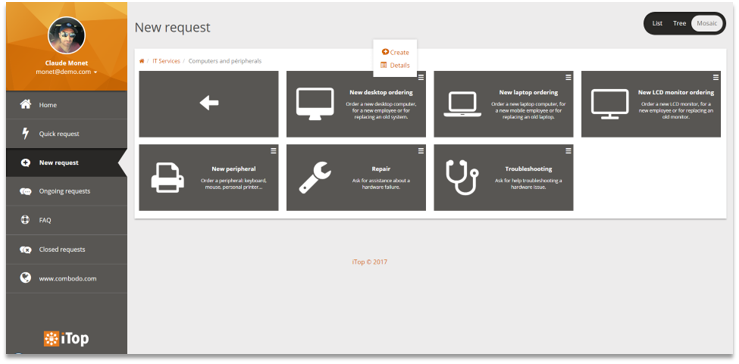
Tree:
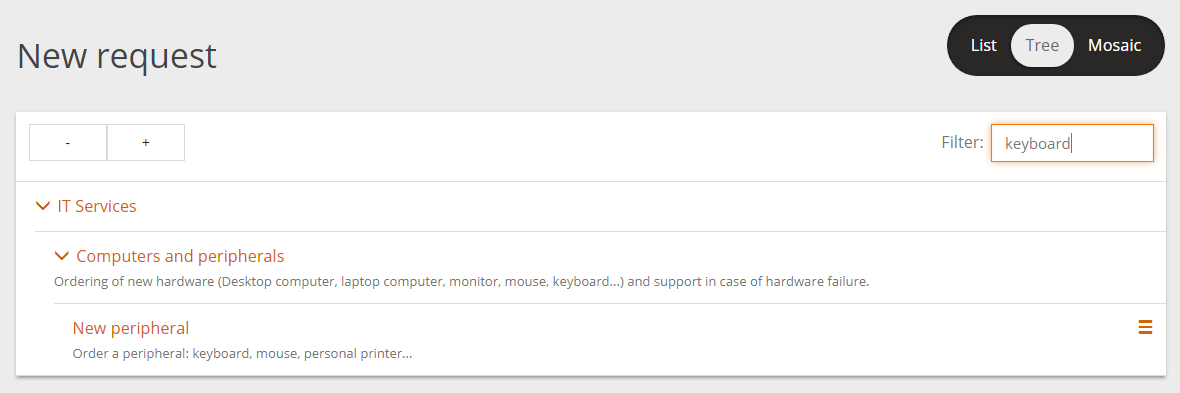
In this mode you can search for a keyword. On enter, it filter the tree with rows that are matching the keywords.
If the keyword match a Service name then all its subcategories will be kept.
It is possible that you don't see why a given row is kept, your itop can be configured to search on fields which are not displayed.